Contents:
I can’t view my attached filesI can’t download my files any more
I am now forced to save everything to Drive
I want to choose where to save my files!
I cannot right-click and save where I want any more
I want to see my image attachments in a browser window, not in the Viewer
I want to see a list of my attachments, not thumbnails
I don’t want this and want to turn it off completely
My attachments have long filenames and I can’t see them all or distinguish between different files
I need to copy my filenames
I need to view all attached documents as HTML in a new browser window or tab
I can’t view my attached files
I can’t download my files any more
I am now forced to save everything to Drive
To view any attachment that can be viewed in the Drive Viewer, click anywhere in the thumbnail other than on the Drive and Download buttons. It the file cannot be viewed then you will be shown an option to download it to your computer so you can open it with whatever program you have installed that can deal with such files.
To download any file to your computer, hover over the thumbnail and click the Download button. If there are multiple attachments and you want to download them all, use the Download All button. Your attachments will save to your computer as a zip file, like they always did.
To save files to Drive - which is completely optional - hover over the thumbnail and click the Save to Drive button. You can choose where to save it from the dropdown menu. If there are multiple attachments and you want to save them all to Drive, use the Save All button. Your files will save individually to My Drive.
I want to choose where to save my files!
If you left your browser at its default settings, and you choose the Download button in your attachment thumbnail, then the file will download automatically, without asking you, to your default Downloads folder, just like it always did.
If you always want to choose where to save your files, then set your browser up to always ask you where to save files. Firefox and Chrome have specific settings for this. IE does not, so always be sure to choose Save As in IE’s download pop-up if you want to choose the download destination.
I cannot right-click and save where I want any more
For those that do not want to change their browser settings to always ask, but still want to choose where some files are downloaded to, the right-click and Save Link/Target As option still works for most types of file.
For all common file types - images, Zip files, MS Office files, PDFs, .txt - right-click the thumbnail. Anywhere in the thumbnail is good, as long as you aren’t clicking on the Download or Save to Drive buttons, but a good habit might be to right-click the filename. Choose Save Link As (Chrome and Firefox) or Save Target As (IE).
In Chrome, you will go straight to a File Selector - pre-populated with the filename - to choose your destination folder.
In Firefox you will go to the Firefox-specific Open/Save file-handler where you choose to Save, before seeing the pre-populated File Selector to choose your destination folder.
In IE you will see the normal IE pop-up box, where you choose to Save As, before seeing the pre-populated File Selector to choose your destination folder.
For less common filetypes - like .mp3, .indd - this does not work.
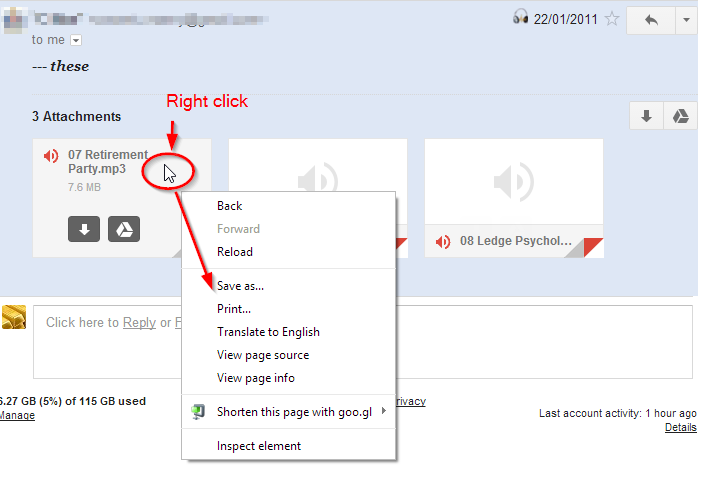
The right-click brings up only a “Save As” choice, which produces a File selector offering to save as an HTML document. Such files will need normal Download to your computer using the download button, so you can open them there with a suitable installed program.
If you haven’t set your Download options in your browser (see above) then they will download to your Downloads folder.
If you have set your browser to always ask, you will see a File Selector in Chrome, and the proprietary download handlers in Firefox and IE, where you must make your choice to Save or Save As before seeing the File Selector.
I want to see my image attachments in a browser window, not in the Viewer
I want to see a list of my attachments, not thumbnails
I don’t want this and want to turn it off completely
Reverting to the old attachment handler is not an option. You can work around it by reverting to an old version of Gmail when dealing with multiple image attachments.
Note that with the exception of the first option, of using Gmail’s own Basic HTML View (see above) , these workarounds are not guaranteed to continue to work. They all access an older version of the Gmail code - and as these older versions are no longer likely to be maintained, in time they are going to break, producing erratic results or even complete failures. But if you are willing to take that risk....
- Temporarily switch to Basic HTML when handling attachments. Make a bookmark for https://mail.google.com/mail/?ui=html and click it to make the switch. Then click back to Standard using the links top or bottom when you are done, or
- Install the IE Tab extension/add-on in Chrome or Firefox and switch to that view, or
- Download and install the Gmelius extension/add-on in Chrome or Firefox and set it to use old Compose, which will also revert the attachment handler
- If you use Internet Explorer, you can set it to emulate IE8 using the IE Development Tools in order to go back to the old attachment handler.
You can zoom by using the Zoom tool and manually moving the slider, or by using a wheelmouse to trigger and operate the Zoom function, or by using scroll strokes on a trackpad to trigger and operate the Zoom.
You can move around the image when you are zoomed in by holding the left mouse/trackpad button and dragging the image around, or dragging the little window in the Zoom box around.
If you are viewing multiple images, you can move to the next image by clicking the right-pointing arrowhead on the side or using your keyboard arrow keys. Or if you have selected View All and are showing thumbnails, click another thumbnail.
The Viewer also offers many other options like Download, Save to Drive, Print, View All to see a row of thumbnails (when there are multiple attachments), move back and forth through multiple images. etc. etc. You can even copy the filename if that is important to you.
My attachments have long filenames and I can’t see them all or distinguish between different files
I need to copy my filenames, and Gmail won't let me
The thumbnail has enough room to show about 60-70 characters of the filename (including spaces and the file extension), depending on word length and how the filename wraps in the limited space available. This should be ample for the majority of filenames.
If some correspondents send you files with whole paragraphs as their filenames, then hover over the filename in the thumbnail to see a tooltip containing the full filename - the screenshot below shows a 100-character name, but up to 200 characters can be accommodated in the tooltip. The Viewer also has enough space for approx 200 characters. As Windows has a filename limit of 255 characters - which has to include spaces as well the full path to the document - 200 characters is about the limit you are ever likely to encounter as a filename.
To copy file names, workarounds include
- Click the thumbnail to open the viewer and copy the name from there, (see screenshot in previous section) or
- Click Download and copy the filename from the pre-populated File Selector - you can then dismiss the File Selector if you are not downloading, or continue with the Download.
- Switch temporarily to Basic HTML using your bookmark (see above) and copy the filename from the message
This option disappeared from Standard View some years ago, although it has been available in the Google Docs viewer by selecting it from the View drop-down or pressing H.
It is no longer available as an option in the new Drive Viewer.
To have your attachments display in a new tab or window as HTML, switch temporarily to Basic HTML using your bookmark (see above) and use the View as HTML option that is still provided for document files.
Conclusion
This post doesn't attempt to be a complete "how to" for the new attachment handler, but is meant to address the most common questions being asked by users right now in the Gmail Help Forum.
For Gmail's own Help pages, go here: https://support.google.com/mail/answer/30719
For more Help with using the Drive Viewer, go here: https://support.google.com/drive/answer/2423485?hl=en&ref_topic=2375192











