Here’s how to overcome some of the apparent limitations and tune up the new interface to be just as reliable and straightforward as the old interface was....
1. Window sizes and how to choose them
2. Addressing your mail
3. Managing Attachments
4. Replying and Forwarding
5. Spell-checking
6. Handling quoted text
Window sizes and how to choose them
First - decide what size window you will generally want to use for Compose. Set up a workflow for yourself and your users to always achieve that size window. (NB In all cases below, where “click Compose” is mentioned, you can, of course, use the keyboard shortcut of just pressing “c” on your keyboard.) You can:
- Use the small box docked in the lower right if it meets your needs - this small window has a collapsed formatting toolbar, which needs a click to open it up. All other larger windows have an expanded formatting toolbar by default.
- Use a mid-size (what Gmail calls full-screen!) fixed position window -
- either popped out from the docked box - click the double ended pop-out arrow in the upper right
- or set up as default - choose to set it as default from the More menu in the lower right of your Compose box, so that it then appears when you click Compose
- Note: holding down Ctrl and Shift while pressing the pop-out/pop-in icon offer several further options - as shown in the screenshot
- Use an adjustable floating window which can be expanded and even maximised to fit your entire computer screen by
- Holding down Shift while you click Compose
- Popping it out from the docked box by holding Shift when you click the double ended pop-out arrow
- Use a new tab which gives an entire browser tab to Compose by
- Holding down Ctrl while you click Compose - this produces a new tab which you then switch to, create your message, Send/Save it, and then switch back to Gmail
- Clicking Compose as normal and then holding down Ctrl while clicking the double ended arrow in the docked box - this produces a similar tab to the above
- Turning on keyboard shortcuts and pressing “d” on the keyboard - this opens a new tab, switches you to it automatically, and then sends you back to the Gmail Inbox automatically when you are done Sending/Saving
(Tip - if you are a keyboard user and like this Tab option, then turn on the Custom Keyboard shortcuts in Settings/Labs and you can remap the “d” shortcut to “c”, so that pressing “c” will open the new tab by default.)
This will include addressing your message, entering and formatting the message,
adding attachments or embedded images to the message and handling quoted text from earlier messages
Addressing environment of the new interface:
Gmail uses a single Recipient area to hold To:, CC and BCC addresses/names and the From: address if more than one From: address is available - i.e. when the account has at least one Send Mail As address set up which is different from the basic account address. If no other Send Mail As address is set up, then the From: address is not visible as it is assumed to be the address of the account currently being used, and there are no other addresses available for use in any case.
The Recipient box is collapsed once addresses/names have been entered, and the user has moved to another part of the message window, and shows only one line of recipients at the top, with a button indicating how many other addresses are in the panel. Click anywhere in the box to re-expand and see all detail, although if you are using a full width window, you may actually be able to see all your recipients listed, even when the Recipient area is collapsed.
When the recipient area is expanded, names of contacts are shown as “chips” rather than as fully expanded email names and addresses.
If a user does make an error whilst addressing, and puts an address in To: or CC or BCC which should be elsewhere, it’s easy to just drag the chip to the right addressing box.
If a user makes an error and adds an incorrect address, it’s easy to remove it by clicking the “x” on the name chip.
To move or remove all of the chips from one address area to another, click in the list and use Ctrl-a to select them all - then they can be dragged or deleted all together
NOTE: if a contact has more than one address, the domain name or even the entire address is always displayed on the chip after the name to avoid address confusion errors.e.g. Dick Jones’s Hotmail address and his work address will be shown on his contact chips as “Dick Jones (hotmail.com)” or “Dick Jones (hisdomain.com)” as shown above.
So, given this addressing environment, what’s the best way to use it to avoid errors?
There are a two common choices, of which the first is the most logical to avoid user errors.
- Type the message first - then add attachments, if any - then click in the Recipients box and address the message last of all.
- This is the least error-prone as there is no time to forget what files have been attached and no time to forget what addresses the message has been sent to via To:, CC or BCC - because those are the last things you do. There’s no need to check and double-check all the time by clicking in and out of various sections.
- And, of course, with no recipient addresses having been entered, you can’t inadvertently send the message before it is ready!
- Just add the addresses when you are done and ready to send, noting the domain names on the chips of anyone with multiple addresses to make sure you have the right one, drag the name chips around, if necessary, to get everyone in the right box, and then you can hit Send.
- Address the message first, then type the message and add any attached files last of all.
- This is more prone to user error because after putting the correct addresses into To:, CC: and BCC:, dragging namechips about if necessary to get it right, they then still have to write the message and finally add attached files if any.
- So this may require an extra click in the Recipient box to expand it and make sure before sending that the original entries were correct - especially if the user can’t now remember exactly what was entered in which address box or whether all addresses were correctly added in the first place.
What about attachments?
These are no more troublesome than before - in fact, if you are a drag and drop devotee, they are even easier.
To add an attached file in the conventional way, click the paperclip icon towards the lower left-hand side of the window. This pulls up a file selector box (usually part of your underlying operating system’s File Manager) - navigate to the folder where your files are stored, select them (you can generally use Ctrl and Shift to select multiple files as allowed by your File Manager) and click Open. The files will then upload to Gmail and appear at the bottom of the message window. A chip (similar to the contact chips already mentioned) with a progress bar will appear as each one uploads, and when the upload is finished, the filename will turn blue and an “x” will appear in the attachment chip for easy removal if you have made a mistake and attached the wrong file.
Alternatively you can use drag and drop. First find the file you want to drag and drop using your system’s File Manager. Then, if it is a picture file and you want to add it in the body of your message as an embedded image (only picture files can be embedded), drag the file to the message area of the window. If you want it to be an attached file, drag it towards the paperclip. In both cases the proper “drop area” will be indicated for you and you can then drop your file and watch it upload to Gmail.
Previews of embedded pictures will automatically fit the window size you are currently using - although the complete file will be sent, the visible preview will fit your window. If your recipient also uses Gmail, they too will see a preview that fits their own window, but again, the complete file has been sent so they can either view your file, or download the full size picture by right clicking and choosing Save.
Previews of attached images will appear for your recipients (and in your own copies in Sent Mail) as smaller thumbnails at the bottom of the message they are attached to, with View, Share, and Download options appearing next to their filenames.
And what about Replies?
Replies are probably the least problematical, as they are not really much different to before. When you click Reply, the Reply window opens up at full message window width right underneath the message you are replying to and most addressing information is inserted automatically. The header area is collapsed by default because of this automated entry, but can be easily expanded for checking or amendment with a click.
The To: address will be the address of the person you are replying to. The automatically inserted From address will be whatever From: address you have set as your default preference in Send Mail As. That will either be your default address, if you specified that, or the address the message was sent to, if you specified that. To add CC and/or BCC copies for other contacts, or to change your own From address, just click the collapsed box to expand it and make your changes.
As you type into a standard Reply box, it looks rather shallow to start with, but it will expand upwards until it fills the whole area of your Gmail message window. If you continue to type, you will be given a vertical scroll bar so you can scroll up and down to see all your Reply.
BUT if you want a bigger window for your Reply than the default, similar to those shown above in the section on window sizing, then there are several ways you can achieve that - those with the least clicks involved are:
- Adjustable window: hold down Shift while you click Reply, which will pop your reply out to a docked box, then continue to hold Shift and hit the double ended arrow in the upper right of your docked box. You then get the floating, expandable window which can be maximized to fill your whole screen.
- Mid-sized window: hold down Shift when you click Reply and then just click the double ended arrow in the upper right of the docked box to get the fixed position mid-sized window
- Full size tab: hold down shift while you click Reply, and then hold down Ctrl while you click the double ended arrow in the upper right of the docked box. That will open your Reply in a new tab which you can then switch to.
Open your Reply window in the way you prefer, and click the arrow to the left of the Recipient's name - pick Edit Subject and your Reply will pop-out to a new window where you can make your changes. The reply, when sent, will form the start of a new conversation, and subsequent replies will join the new conversation, not the old original one.
Either click Forward to start with, using the same procedures as above for Reply, but also entering the address you want to forward to.
Or open your Reply window in the way you prefer, and click the arrow to the left of the Recipient’s name and choose Forward. Enter the address you want to forward to and make other modifications as above.
Spellchecking
Gmail’s integral spell-checker offers multiple language dictionaries, but is otherwise fairly rudimentary. It’s a manually operated tool, with no automation and no check-as-you-type features. For those who like to use it, it can now be found under the More menu in the lower right corner of the Compose/Reply window.
However, as all mainstream browsers now have excellent spell-checkers built-in, which provide check-as-you-type functionality and are generally enabled by default, the Gmail spell-checker becomes less and less relevant. The browser spell-checkers all work in the same manner - mis-spellings are underlined with red wiggles as you type each word, and a right-click pops up a box with various suggestions. In the same pop-up box, most spell-checkers will allow you to add unrecognised words to the dictionary, which allows you to build up a spell-checker dictionary which works for you, even if you have a particular specialist vocabulary - e.g. legal or medical terms - that isn’t normally covered.
For info on how to use the spellcheckers in the mainstream browsers, visit:
Firefox: http://support.mozilla.org/en-US/kb/how-do-i-use-firefox-spell-checker
Chrome: https://support.google.com/chrome/answer/95604?hl=en-GB
Internet Explorer v10: http://ie.microsoft.com/testdrive/Browser/SpellChecking/
Opera: http://help.opera.com/Windows/12.10/en/spellchecker.html
And finally, quoted text
One of Gmail’s least desirable characteristics is its insistence on including the entire text of the message you are replying to as quoted text, and then hiding it! Not only can you not easily refer to the message you are replying to once the original above has scrolled out of sight, but if this reply is the latest in a long line of exchanges between you and one or more other correspondents, that quoted text could run to pages and pages and pages.....most of it completely unnecessary.
To actually SEE and refer back to the quoted text attached to a message you are replying to click the little “...” icon - called the ellipsis.
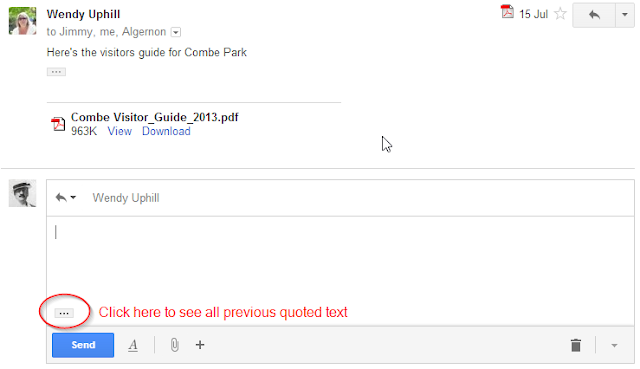
If, after revealing all the quoted text attached to the message, you are horrified by the amount of unnecessary verbiage you are continuing to propagate around the internet mail system, select it all and simply delete it. A quick way to do that is to chit Ctrl-a, and then just start typing...
Or, to handle your replies more intelligently with a minimum of quoted text, enable the Quote Selected Text lab in Settings/Labs.
What this neat little tool does is to allow you to pick the part of a message you have received that you want to address in your reply. So look at the message you are about to reply to, highlight the sentence or paragraph you want to talk about in your reply, and then click Reply.
That will wipe out all other quoted text leaving just the text you selected - and you can formulate a sensible reply to a specific topic without continuing to send endless pages around the mail system to no good purpose.
If you like to reply “in-line” - i.e. interspersing your comments between quotes - it also makes that a little more straightforward. Before hitting Reply, select the paragraph/s of text containing the comments you want to address - you can easily delete any surplus quoted text as you go along - and insert your own replies between the quotes. Gmail will differentiate between the quoted text - which is indented - and your in-line replies, but you can, if you wish, add some colour or other formatting here to make the differentiation clearer.
If you would always like to see the quoted text by default, instead of having it hidden, there is another neat tool available as an add-on/extension for both Firefox and Chrome called Trimless.
For Chrome: https://chrome.google.com/webstore/detail/trimless-for-google-mail/niepjjjfafhadmfdminbckmciijcaagc
For Firefox: https://addons.mozilla.org/en-us/firefox/addon/trimless-for-google-mail/developers
When you install Trimless, the “...” ellipsis is banished, and all quoted text is revealed by default. It’s an eye opener! But it does mean you can instantly see and refer to - without clicking - the message you are replying to, and can delete any unnecessary text, retaining only salient points relevant to your reply.
Conclusion
Whilst new Compose is a different animal altogether to its predecessor, and in the interests of a “clean” look and feel, requires a little additional work to get the same efficient results, those results are still achievable. No functionality has been removed - it is all still there, but is accessed in different ways.Hopefully, you now know some of those ways in more detail, and will feel more comfortable in Gmail’s new interface than before.
But why? What’s it all about?
Why has this apparently unnecessary change to a key part of the interface been considered important by Google? That’s not for us to know right now, but given the slow but steady move towards product integration Google-wide, one can guess that the transformation of the Gmail Compose/Reply interface into a stand-alone module will see Gmail able to be used in other situations in the future.
Perhaps we can look at Chat/Hangouts and Tasks - which are also stand-alone modules - for pointers? Tasks are available in Gmail and also in Calendar. Hangouts are available both in Google+ and Gmail. The way is now open for Gmail in its native form to be available in Drive, in Photos/Picasa, in YouTube....and how good might it be in the future to click on a mail-to: link on any web site and have a real Gmail compose box pop-up down there in the bottom right corner?





















